*수정1(2021-01-30) : 게스트PC측에서 Joytokey사용 가능방법 추가
*수정2(2021-07-08) : 자동실행 해제방법 추가 (윈도우 서비스에서 parsec 을 수동으로 변경)
*수정3(2024-04-27) : 윈도우7에서 설치가 안되게 되었다 합니다.
(메뉴를 세세하게 설명한 글은 검색으로 나오므로, 여기서는 최단시간 사용을 위한 주의사항만 설명합니다)
* Parsec 홈페이지 : parsec.app/
아이디가 없다면, Login -> Sign Up 에서 간단한 가입절차와 메일확인이 필요하다.
Parsec은 화면+입력 공유 프로그램이다. 호스트PC에 게스트PC가 친구로써 연결되는 방식이며, 윈도우10 이상의 PC만 호스트PC가 가능하다. 게스트 PC는 오히려 윈도우7이 더 좋다(핫키 프로그램 사용가능 하므로).
원격제어 프로그램으로도 사용이 가능하다. 단, 승인이 필요하므로 대상 PC앞에 사람이 있어야 한다.
원격제어 프로그램으로 유명한 팀뷰어는 회사PC 제어해줄 시 유료이지만, 이건 제한이 없다.
(하지만 팀뷰어의 장점으로, 파일전송 기능 + 내PC라면 원격제어에 승인 필요없음 이 있다.)
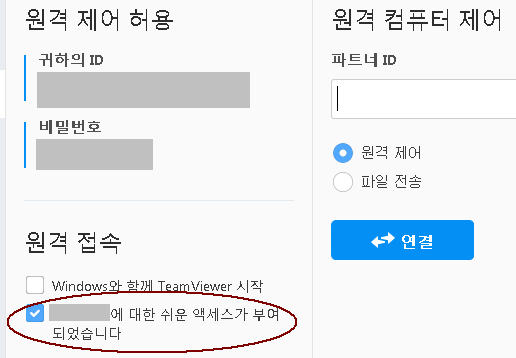
▲ 참고로 팀뷰어의 경우, 쉬운엑세스 체크시, 다른기기에서 바로 로그인이 되는 장점이 있으나,
회사에서 사용시는 유료 경고가 뜬다.
* 장점 : 게임 넷플시, 게임은 호스트PC만 가지고 있으면 된다. 게스트PC는 단순히 접속만 해서 즐기기만 하면 되는것이다.(게스트PC는 입력만 함)
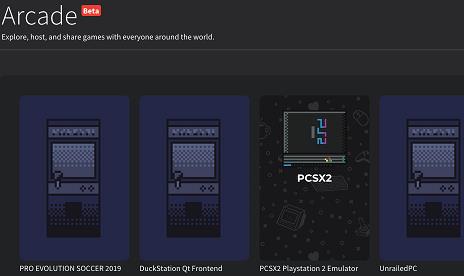
▲ Parsec 실행후 'Arcade'탭에서 여러개의 방이 보이는데, 접속해서 즐기기만 하면 되는 방들이다.
물론 호스트PC가 허락해야 접속이 된다.
* 단점 : 호스트PC는 채팅이 보이질 않는데, 오랜 기간 개선되지 않음. 따라서 별도의 채팅 프로그램이 필요하다. (메신저, Discord 등)
■■ 서로 친구추가
검색하면 상대의 닉네임+번호가 나오니 한쪽에서 친구신청/ 다른쪽에서 수락을 한다.
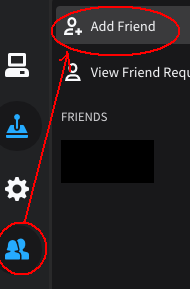
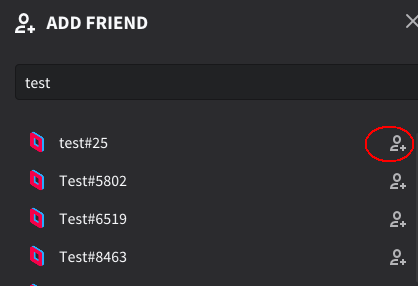
■■ 호스팅(공유) 및 설정법 (호스트PC에서 함)
▣ (호스트PC) Share를 누르지 않아도, 친구PC에서는 접속가능한 PC로 보인다.
Share를 누르면 'Arcade'란에 공개가 되는듯 하다.
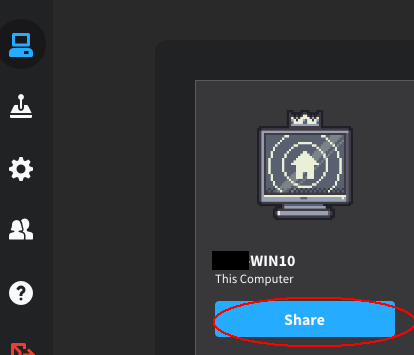
▲호스팅은 위에서 언급했듯, 윈도우10 이상만 가능
▣ 호스트PC의 설정들 : 접속중이라도 실시간으로 적용됨
: 톱니바퀴 -> Host 탭에서 설정
1. 디스플레이 옵션은 뭘 고르던 차이가 없었다 : 개선 기대

▲ 게스트PC의 해상도가 더 낮으면, 무조건 글씨가 줄어들어 보였다. 앞으로 개선을 기대한다.
2. 보여줄 모니터(특정 프로그램) 선택
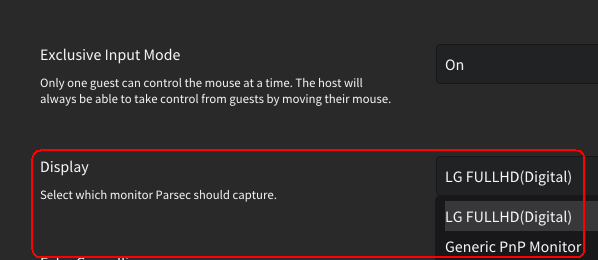
▣ 특정 프로그램 활성화시만, 상대에게 보이게 하려면 다음 옵션을 준다.
: 특정 프로그램 화면만 보이게 하는게 아니다. 그 프로그램이 활성화 될 때만, 해당 모니터의 화면 전체가 상대에게 보인다.
톱니바퀴 -> Approved Apps -> 프로그램 선택
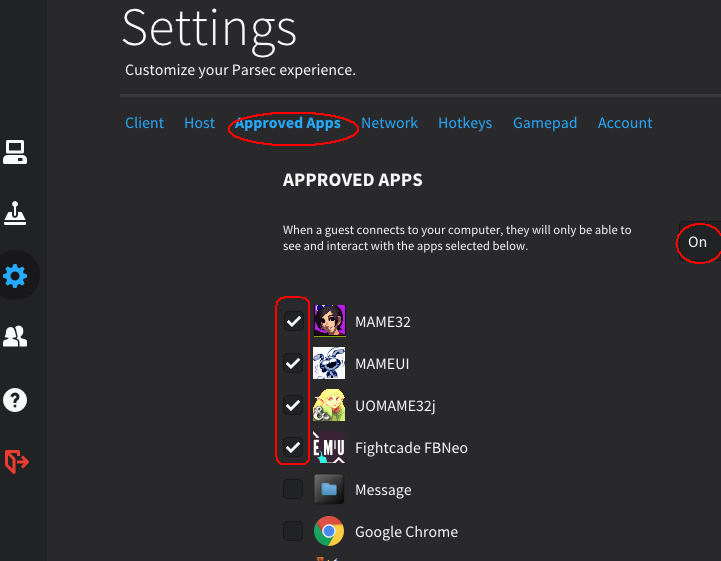
그러면 접속된 PC(게스트=친구) 에게는 아래처럼 보인다.
▼ 호스트PC에서 체크한 프로그램이 활성화 중일 때 : 호스트PC에서 지정한 모니터 화면이, 게스트PC에서 다 보임
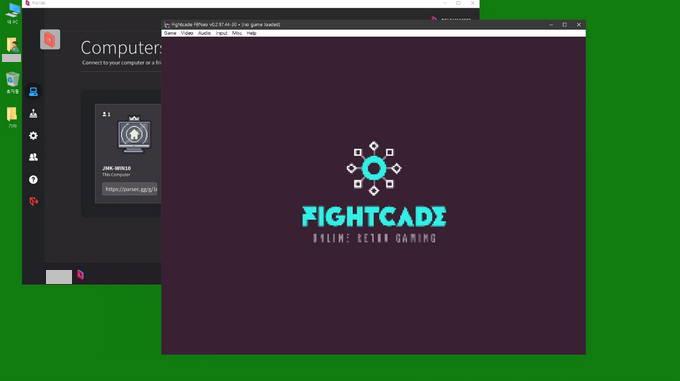
▼ 호스트PC에서 체크한 프로그램이 비활성화 중일 때 : 메세지가 뜨며 화면은 그만 보임.
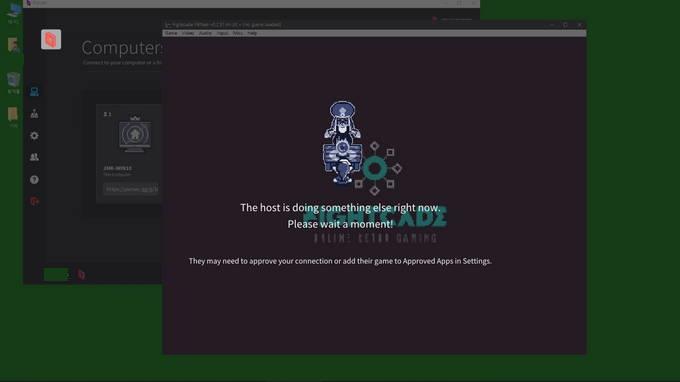
3. 접속된PC(게스트=친구)의 입력권한 설정 (호스트PC에서 함)
: 어떤 입력을 받을건지 지정하는 것.
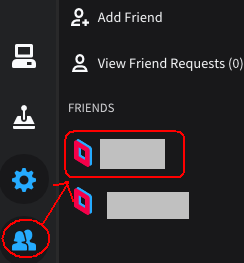
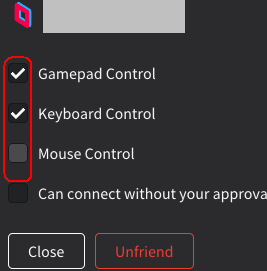
▲ 사람아이콘 탭에서는 친구의 권한(접속시 기본값)을 설정할 수 있다.
마우스 권한도 필요하다면 체크한다. (ex: 원격제어 시)
물론 마우스 권한은 호스트PC가 우선이라, 호스트PC가 움직이면 언제든지 가져올 수 있다.
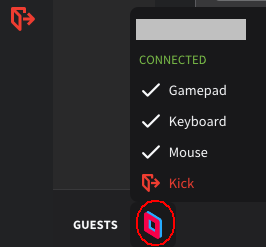
▲ 물론 친구가 접속된 후에도, 아래쪽 아이콘으로 설정이 가능하다.
=> 예를들면 친구PC(게스트PC)에 키보드를 허용했다면, 그 친구가 키보드의 'A'키를 눌렀다면, 호스트PC에서 A가 입력된 것처럼 된다.
4. 접속 허가
: 게스트PC가 접속시도시 허가해 주면 된다.
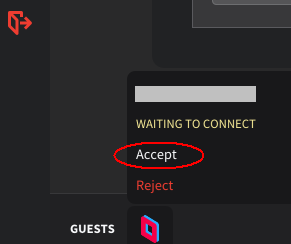
■■ 게스트PC 접속 후 넷플을 위한 설정법
: 패드 사용자는 대부분 JoytoKey 라는 프로그램을 쓰고있는데, 패드/스틱의 입력을 키보드 입력으로 대체해주는 프로그램이다. 연사설정 등이 편리해 쓰는 건데,
JoytoKey 프로그램을 쓰느냐 마느냐에 따라 권한 설정을 다르게 해야 한다.
■경우1. JoytoKey 미사용시 = 순수 조이패드/스틱 사용시
=> 먼저 게스트PC의 조이패드/스틱을 호스트PC에 인식시켜야 한다.
Parsec은 키보드를 공유하기 때문에, 조작키가 겹치지 않아야 한다.
그래서 키보드는 한사람 이하만 사용하고, 나머지는 조이패드/스틱 사용이 권장된다.
- 호스트PC설정에서 특정프로그램(Approved App)을 On으로 했을 때는, 호스트PC에서 해당 프로그램 활성화 시만
- 호스트PC설정에서 특정프로그램(Approved App)을 Off(기본값)으로 놔뒀을 때는, 아무때나
▶ 게스트PC에서, 조이패드/스틱의 아무 버튼을 누른다.
▼ 쉽게 말하자면, 게스트PC에서 이 글자가 보이는 상태이면 안된다.
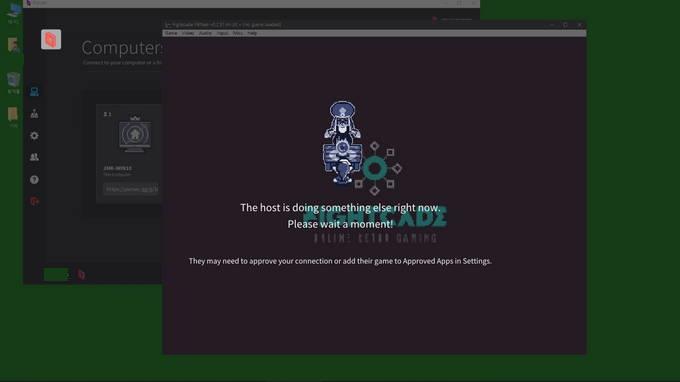
▼ 게스트PC에서 이런 상태일 때(화면이 보일 때), 조이패드/스틱의 아무 버튼이나 누른다.
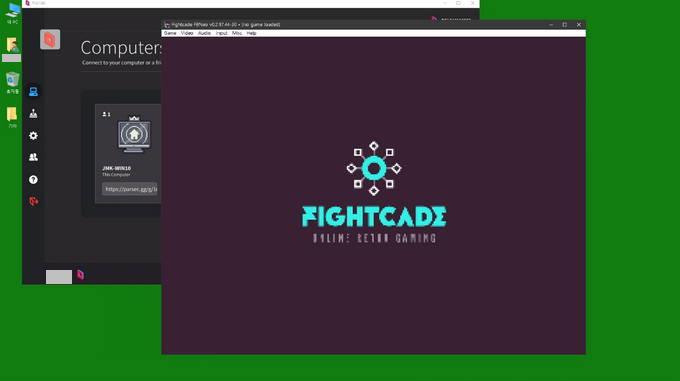
▼ 그러면 호스트PC에서, 게스트PC의 조이패드/스틱이 인식된다.
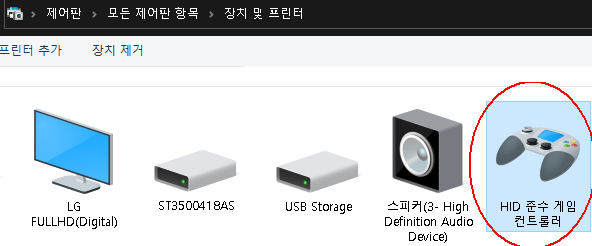
■경우2. JoytoKey 사용시 - 조이패드 권한 해제
: 게스트PC가 윈도우7일때만 된다. 윈도우10이면 어째선지 안된다.
1. 게스트PC에서 JoytoKey사용시, 패드의 권한을 해제하고 키보드만 허용해야 한다.
둘다 허용하면, 조이패드/스틱의 입력을 먼저 받게되어, 게스트PC의 JoytoKey가 작동하지 않는다.

▲ 패드 권한을 끄고, 키보드는 놔둔다.
게스트PC측의 키보드 입력만 받기 위해서
2. 게스트PC의 JoytoKey 에서 화살표키는 제외하고 설정한다.
어째선지 방향키는 먹지 않았다. 호스트PC에서는 된다.

▲ 게스트PC의 JoytoKey에서 방향키는 먹지 않으므로, 다른 키로 설정한다.
● 게임을 하면 됨
게스트PC의 조이패드/스틱을 인식시켰다면 에뮬레이터/게임에서 키설정이 가능할 것이므로, 설정후 하면 된다.
물론 JoytoKey사용시는, 입력되는 키보드 키를 설정해야 한다.
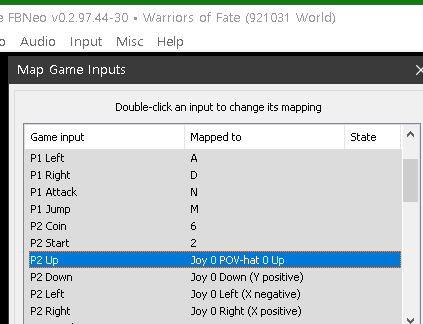
네트워크 상태에 따라 키딜레이가 있을 수는 있다.
● 참고1 : 채팅은 안된다.
메뉴에 채팅 단축키 (기본값 Ctrl+Shift+C) 가 있지만, 게스트PC에서만 보이고 호스트PC에선 전혀 보이지 않으며 키도 먹지 않는다.

▲ 게스트PC에서만 보이므로, 사실상 채팅은 불가능하다.
해외 포럼에 이슈가 제기된 지 반년이상 지났으나 해결되지 않았다.
● 참고2 : 윈도우 실행시 자동실행 끄기
서비스를 '수동'으로 변경해야 한다. (종료로 해도 될듯?)
- '서비스' 란? : 윈도우 등에서 백그라운드(숨어서)에서 실행되는 프로그램을 칭하는 말.
▼ 윈도우10에서 진입방법은, 윈도우7처럼 제어판 -> 관리도구 -> 서비스 로 들어가던지,
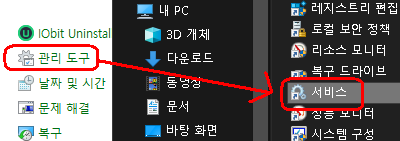
▼ 검색에서 '서비스'를 치면 나온다.
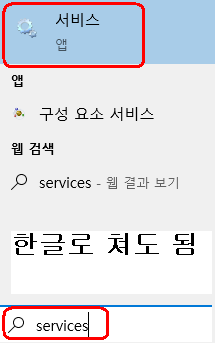
▼ 윈도우7이라면 시작 -> 실행 에서 'services.msc'를 쳐도 된다.
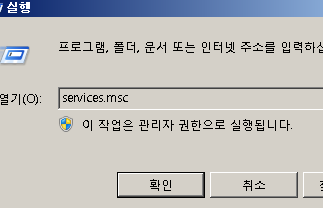
▼ 서비스 항목에서 'Parsec'을 찾아 '자동'으로 되어있는걸 '수동'으로 바꾼다.
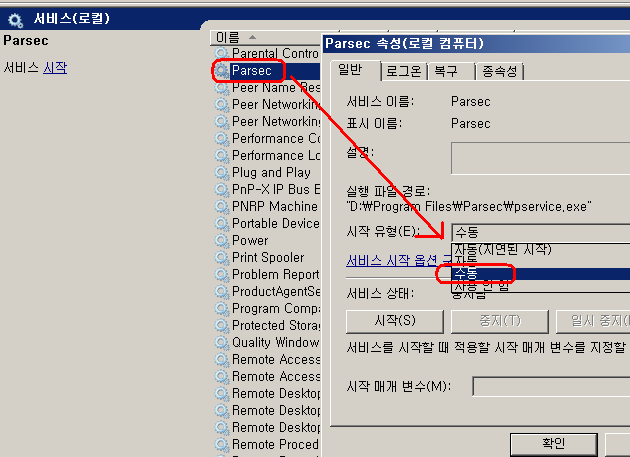
'게시판_프로그램' 카테고리의 다른 글
| [정보용]Vmware에 안드로이드 설치 버전별 기록 - 아직 잘안되는듯 (0) | 2021.02.09 |
|---|---|
| 카일레라 서버 프로그램 켤 시 주의점 - UDP 포트범위 개방 필요 (0) | 2021.02.07 |
| SurfShark (VPN) 자동결제, 자동연장(구독) 해지 방법 - 채팅으로 가능 : 환불함 (8) | 2020.12.13 |
| 삼성핸드폰 업데이트 할땐 신중히 (수정1) / 삼성 갤러리 OneDrive 뜨는 증상 (0) | 2020.11.09 |
| 크롬 등 브라우저에 검색시 gotosearchresultpage.helpstart.co.kr 광고 탭이 뜨는 현상 드디어 해결 (0) | 2020.11.04 |
